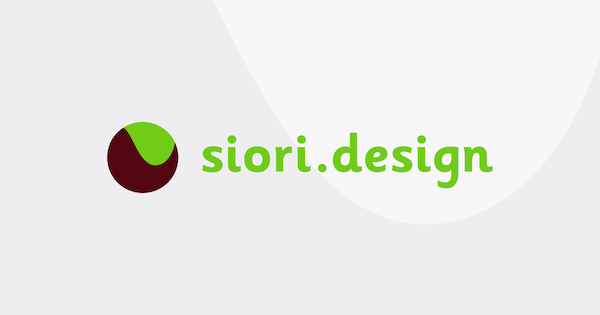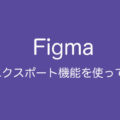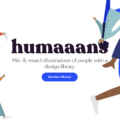未だになくならないInternetExploreでの閲覧環境…。久しぶりにWindows・IEでのブラウザチェックをしなければいけなかったので、Windowsの仮想マシンをインストールしました。そのときに行ったもろもろの設定をまとめました。
目次
VirtualBoxのインストール
まずはWindowsの仮想マシンを動かすためにVirtualBoxのインストールが必要です。
Free Virtual Machines(旧modern.IE)のインストール
前はmodern.IEというプロダクト名だったのが、いつの間にか名前が変わってリニューアルしてました。2018年7月現在、公開されているのは以下のバージョンです。
- IE8 on Win7
- IE9 on Win7
- IE10 on Win7
- IE11 on Win7
- IE11 on Win8.1
- MSEdge on Win10
今回はIE11 on Win8.1を使いたいと思います。
こちらのページからIE11 on Win81とVirtualBoxを選択してダウンロードします。
ダウンロードが完了したら(めっちゃ重たいので時間かかります!)、zipを展開して中身を開きます。
IE11 – Win81.ovfを開くと、VirtualBoxが起動します。
仮想アプライアンスの設定が表示されるので、インポートします。
できた仮想マシンを立ち上げます。
無事に起動できました。
日本語を使えるようにする
Settings>Time and Language>Region and Languageで、Add a languageから日本語を追加します。これで日本語IMEが使えるようになります。
コピー・ペーストできるようにクリップボードを共有する
Guest Additionsをインストールすると、マウス・クリップボード・フォルダの共有ができるようになります。何もしないとMacとゲストOS(今動かしているWindows8.1)のあいだを行ったり来たりするのが億劫になります。Guest AdditionsはMacとゲストOS間をシームレスにやりとりできる仕組みです。
VirtualBoxでWindows8.1が立ち上がった状態で、VirtualBoxのメニューからDevice>Insert Guest Additions CD Imageを選択してください。
続いてWindows内のDevice and drivesからCDドライブにあるGuest Additionsを開きます。
インストールがはじまるので、そのまま進めます。
インストールが完了したら、VirtualBoxのメニューの仮想マシン>設定>一般>高度を選んで、クリップボードの共有を双方向にします。
これでMacとWindowsの間をシームレスにコピペのやりとりが出来るようになります。ちなみにMacはCommand+Cがコピーですが、WinはCtrl+Cになります。同じキーボードセッティングにできるフリーウェアがあるのですが、自分の手元でうまく動かなかったので一旦ここでは紹介しません。
ゲストOSからMacのローカルホストを見たい
ゲストOS(立ち上げているWin8.1)から、Macで作業中のhttp://localhostを見たいときは、http://10.0.2.2でみることができます。ホストの書き換えもできるけど、このままでも特に問題ないのでこのまま使ってます。
1クリックで各ブラウザを並べてチェックが出来るChrome拡張
仮想マシンの環境づくり、結構めんどくさいですしサクサク動くわけではないので、気軽にチェックできる環境を求めているならばChrome拡張で一気に見れるってやつもあります。
マイクロソフトが提供しているBrowser screenshotsっていうツールに飛ばしてくれるだけなんですけど、ちょっと1ページだけチェックしたいとかならこれで十分かもしれません。
|
書き手:小島 芳樹 Webやスマートフォンアプリによるサービスを開発・提供する会社で働いています。 Twitter: @yoshikikoji |
この記事が気に入ったらいいね・フォローお願いします!


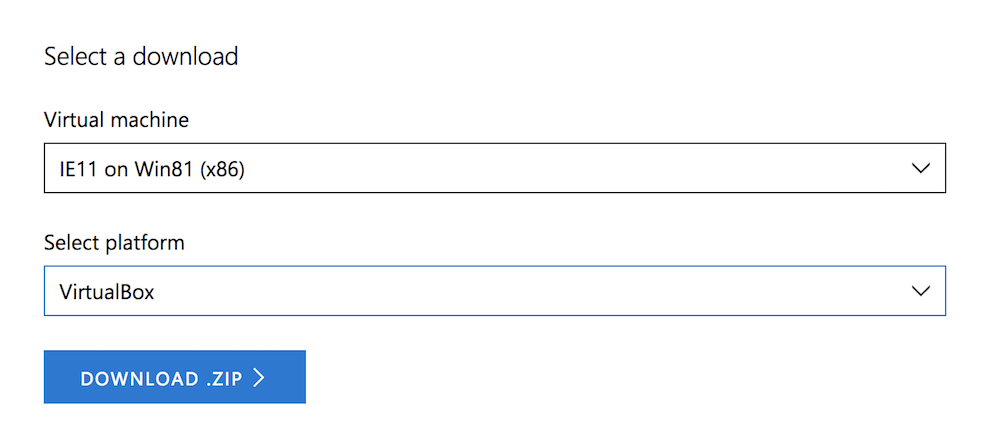
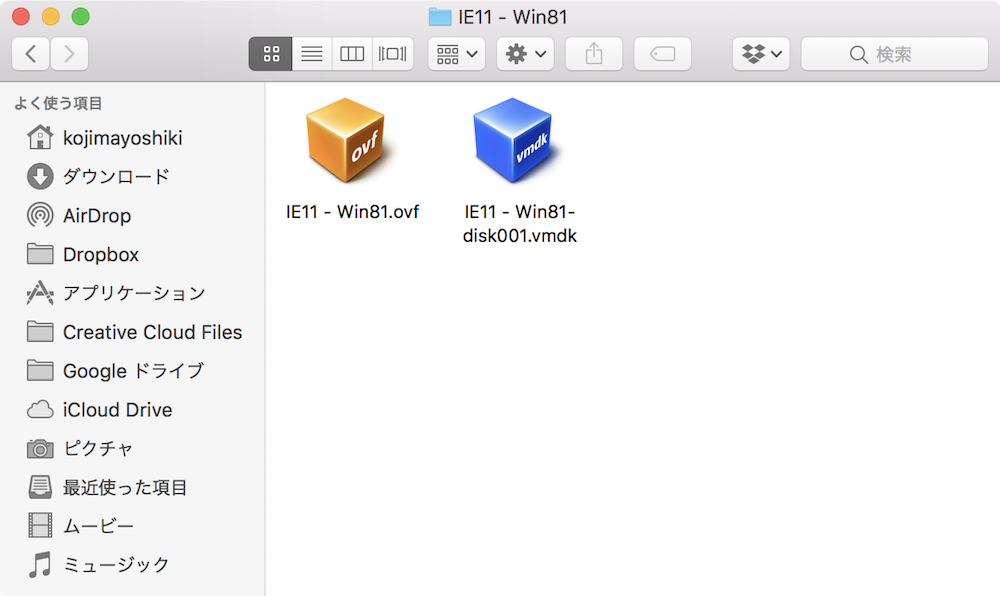
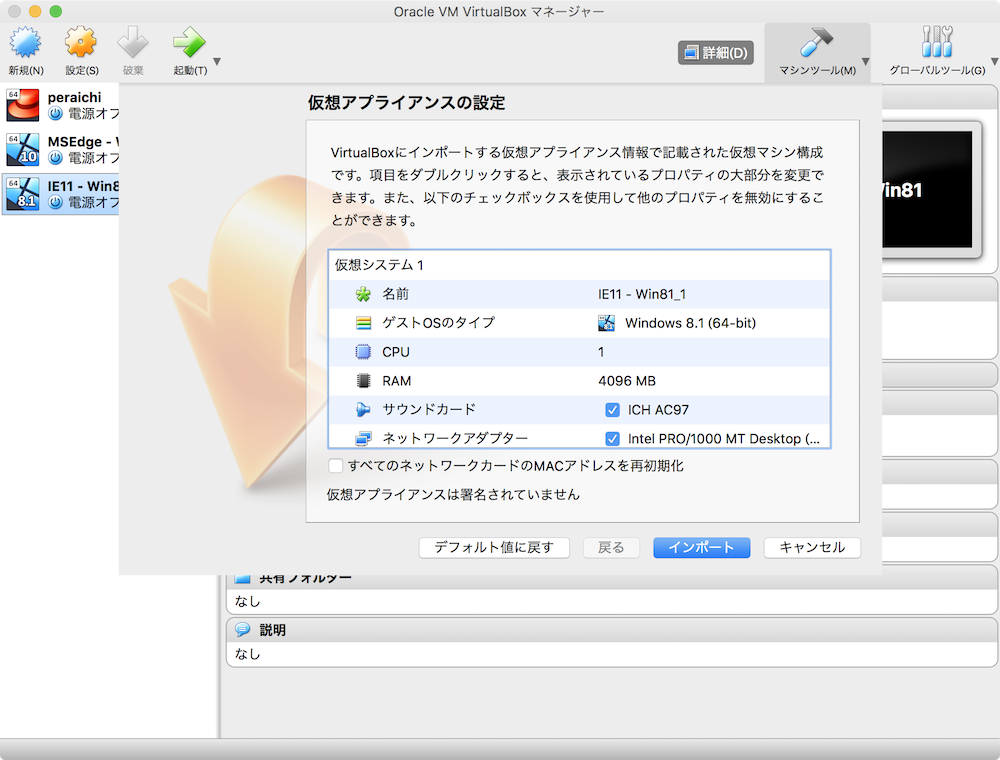
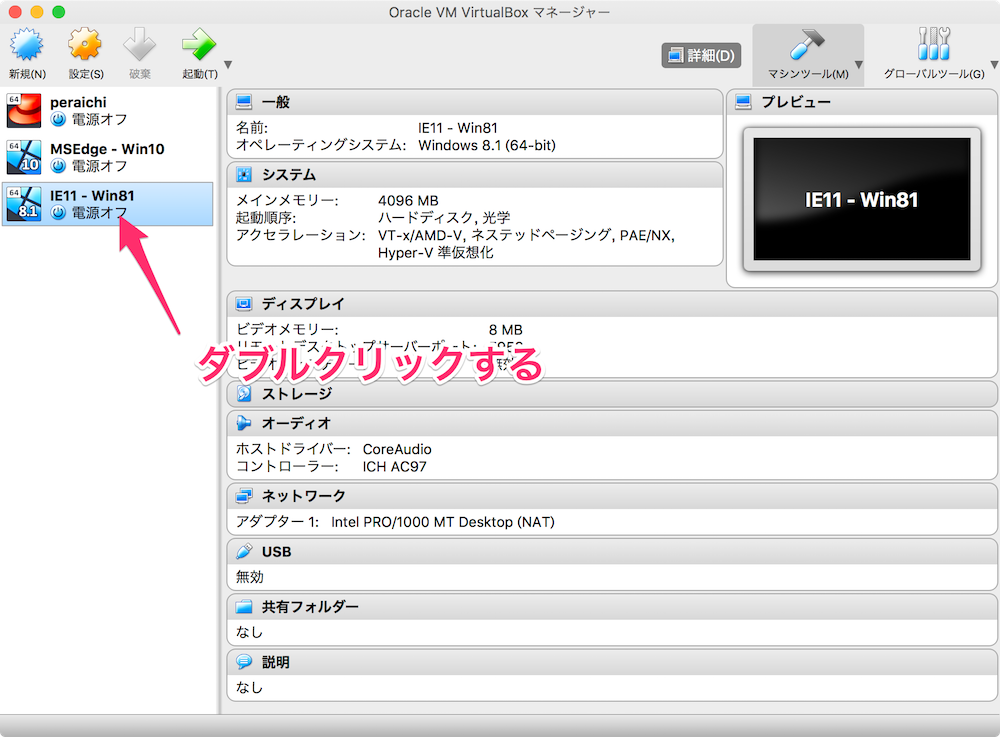
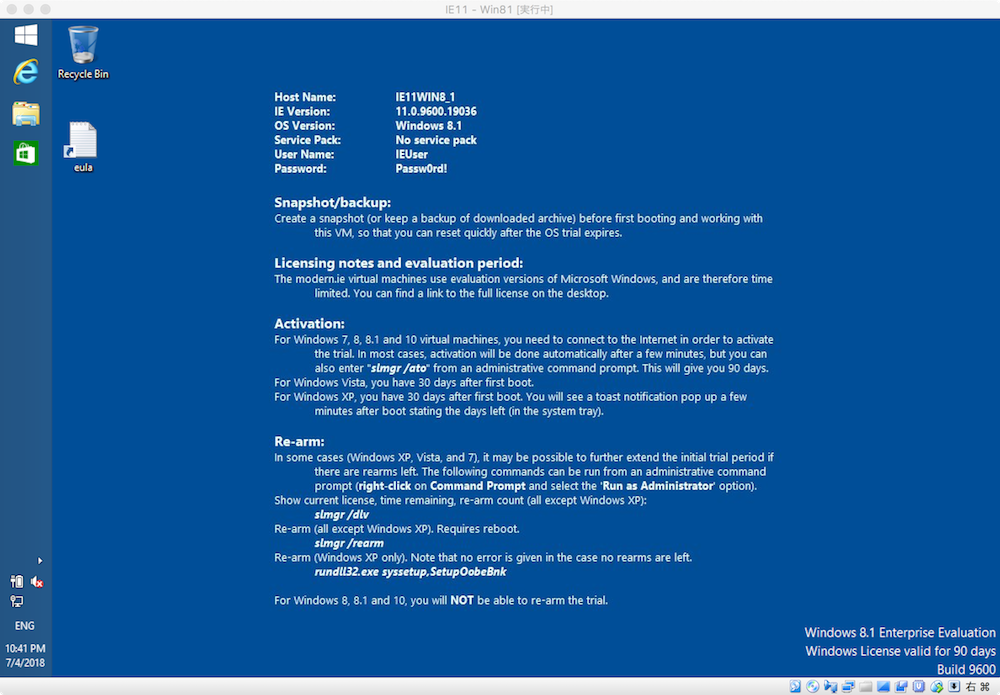

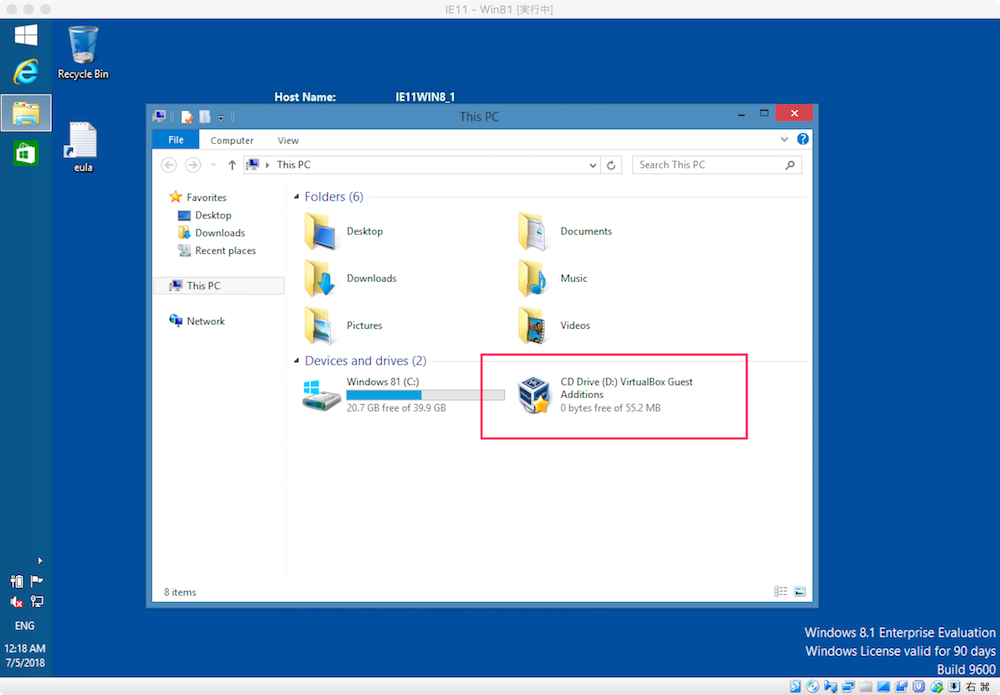
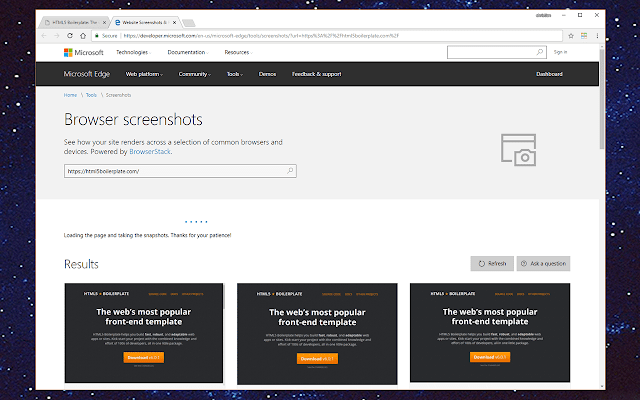
 画像(imgタグ)の下にできる隙間を無くす方法
画像(imgタグ)の下にできる隙間を無くす方法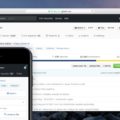 GitHubがデザイン変更したらみんなおこ。元に戻すChromeExtensionまで登場
GitHubがデザイン変更したらみんなおこ。元に戻すChromeExtensionまで登場 WPおじさんが最近お世話になっているプラグインを紹介するよ
WPおじさんが最近お世話になっているプラグインを紹介するよ 30日間でJavaScriptが無料で学べるJavaScript 30が楽しそう…!
30日間でJavaScriptが無料で学べるJavaScript 30が楽しそう…!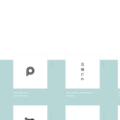 デザイナーTAKAYA OHTA氏のポートフォリオサイトが素敵だった
デザイナーTAKAYA OHTA氏のポートフォリオサイトが素敵だった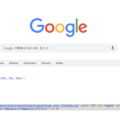 アップデートされ進化したGoogle Chromeのデベロッパーツール。気になる内容は?
アップデートされ進化したGoogle Chromeのデベロッパーツール。気になる内容は? コピペで使えるfloat・clearfix
コピペで使えるfloat・clearfix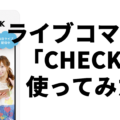 ライブ配信で商品を解説!次世代買い物アプリ「CHECK」を使ってみた
ライブ配信で商品を解説!次世代買い物アプリ「CHECK」を使ってみた